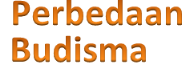Perbedaan Utama – Asidosis vs Alkalosis. Istilah asidosis dan alkalosis menggambarkan kondisi abnormal darah yang memiliki pH lebih tinggi atau lebih rendah dari nilai yang…
Tag: 1. Cara Menyesuaikan Kecerahan Pada Komputer Desktop Windows 8
Menyesuaikan kecerahan layar di Windows 8 Pada layar Mulai, gerakkan kursor ke sudut kanan atas untuk membuka menu Mantra. Klik Pengaturan. Gambar : Menu Mantra. Klik Kecerahan. Klik penggeser dan seret ke atas atau ke bawah untuk menyesuaikan kecerahan layar.
Apa menu Mantra di Windows 8?
Tersedia di setiap aplikasi di Windows 8 termasuk desktop, Charms Bar adalah menu yang memungkinkan Anda melakukan banyak tindakan mendasar di Windows 8; Anda dapat mencari, berbagi konten, menghubungkan ke perangkat, mengakses pengaturan, atau kembali ke layar mulai.
Apa pesona awal?
Start Charm melakukan fungsi yang sama seperti tombol Windows. Gunakan dan Anda akan pergi ke layar Mulai. Jika Anda sudah berada di layar Mulai, Anda akan dibawa kembali ke desktop atau aplikasi Metro sebelumnya. Pintasan Keyboard: WinKey.
Apa itu tombol Fn pada keyboard?
Sederhananya, tombol Fn yang digunakan dengan tombol F di bagian atas keyboard, memberikan jalan pintas untuk melakukan tindakan, seperti mengontrol kecerahan layar, mengaktifkan/menonaktifkan Bluetooth, mengaktifkan/menonaktifkan WI-Fi.
Ketika saya menunjuk ke sudut kanan atas menunjukkan pesona?
Di jendela Taskbar and Navigation Properties, klik pada tab Navigation dan hapus centang pada kotak berlabel “When I point to the upper-right corner, show the charms.” Klik Terapkan untuk menyimpan perubahan Anda dan gerakkan kursor mouse Anda ke sudut kanan atas layar Anda.
Bagaimana cara menyesuaikan kecerahan di komputer saya tanpa tombol Fn?
Gunakan Win+A atau klik ikon notifikasi di kanan bawah layar Anda – Anda akan mendapatkan opsi untuk mengubah kecerahan. Cari pengaturan daya – Anda juga dapat mengatur kecerahan di sini. Anda juga dapat mengubahnya di BIOS – jika BIOS Anda mendukung fitur ini.
Bagaimana cara membuka pesona pengaturan?
Cara Mengakses Mantra Pengaturan Pesona Pengaturan mudah diakses melalui bilah Mantra. Untuk memanggil jimat, yang perlu Anda lakukan adalah menekan tombol Windows + C atau arahkan penunjuk mouse ke bagian atas atau kanan bawah layar dan pindahkan ke sisi berlawanan dari tempat Anda mengarahkannya.
Bagaimana cara mengakses menu Mantra?
Untuk mengakses bilah Mantra, gerakkan kursor mouse ke sudut kanan bawah atau kanan atas layar. Bilah Mantra akan muncul di sisi kanan. Pada layar sentuh, geser dari tepi kanan ke arah untuk membuka bilah Mantra. Anda juga dapat menggunakan pintasan keyboard tombol Windows + C.
Bagaimana cara mengatur kecerahan pada HP all in one desktop saya?
Untuk menyesuaikan kecerahan layar dari pengaturan di menu Mantra, ikuti petunjuk ini. Pada layar Mulai gerakkan kursor ke sudut kanan atas untuk membuka menu Mantra. Klik Pengaturan. Gambar : Menu Mantra. Klik Kecerahan. Klik penggeser dan seret ke atas atau ke bawah untuk menyesuaikan kecerahan layar.
Bagaimana cara mengubah kecerahan dan kontras pada monitor saya?
Mengubah kecerahan, kontras, atau ketajaman gambar Windows 10: Pilih Mulai, pilih Pengaturan, lalu pilih Sistem > Tampilan. Di bawah Kecerahan dan warna, gerakkan penggeser Ubah kecerahan untuk menyesuaikan kecerahan. Untuk detail selengkapnya, lihat: Mengubah kecerahan layar. Windows 8: Tekan tombol Windows + C.
Bagaimana cara mengubah pengaturan PC?
Ikuti langkah-langkah ini untuk mengakses dan mulai menggunakan layar Pengaturan PC. Arahkan ke (tetapi jangan klik) sudut kanan bawah atau kanan atas layar, lalu klik untuk memilih pesona Pengaturan. Di layar Pengaturan, di sudut kanan bawah, klik Ubah pengaturan PC.
Bagaimana cara membuka pesona Pencarian?
Perhatikan bahwa setiap Mantra dapat diakses dengan pintasan Tombol Windows ini: Windows + Q – Pencarian. Windows + H – Bagikan. Windows + K – Perangkat.
Apa itu Pesona Windows?
Windows Charms adalah fitur Windows 8 yang menyediakan akses ke Windows Search, Sharing, Start menu, Devices, dan Settings. Menu muncul ketika kursor mouse diposisikan di sudut kanan atas atau kanan bawah GUI Windows 8.
Apa tombol pintas untuk mengatur kecerahan?
Tekan tombol panah “ATAS” atau tombol panah “KANAN” untuk meningkatkan kecerahan. Tergantung pada keyboard Anda, satu kemungkinan akan kecerahan (satu dengan matahari di atasnya) dan yang lainnya akan kontras.
Di mana saya menemukan menu pesona?
Bagaimana cara mengubah kecerahan di komputer desktop saya?
Anda juga akan menemukan opsi ini di aplikasi Pengaturan di Windows 10. Buka aplikasi Pengaturan dari menu Mulai atau layar Mulai Anda, pilih “Sistem,” dan pilih “Tampilan.” Klik atau ketuk dan seret penggeser “Sesuaikan tingkat kecerahan” untuk mengubah tingkat kecerahan.
Bagaimana cara menyesuaikan kecerahan pada keyboard Windows 8 saya?
Fn + Del : Kecerahan. Fn + Backspace : Kecerahan Turun. Fn + kiri : Beranda. Fn + kanan : Selesai.
Mengapa saya tidak bisa mengubah kecerahan di Windows 8?
Metode dua Arahkan ke Start -> Control Panel -> Hardware and Sound -> Device Manager. Di jendela Device Manager, cari Monitors, lalu klik kanan monitor dan pilih Uninstall. Untuk driver NVIDIA dan Intel, setelah melakukan solusi ini, pulihkan kecerahan melalui Windows Mobility Center (Windows+X).
Apa tujuan dari bar pesona?
Bilah Mantra adalah bilah alat vertikal, ditemukan di sisi kanan layar, dan mencakup tombol pencarian, berbagi, mulai, perangkat, dan pengaturan secara default atau saat dalam mode desktop.
Apa yang terjadi dengan Windows Charms?
Di Windows 10, Microsoft mematikan bilah Charms yang pertama kali menghiasi panggung di Windows 8. Muncul dari sisi kanan layar, bilah Charms memberi Anda akses ke pengaturan utama serta opsi untuk berbagi, mencetak, dan mencari dari aplikasi Anda saat ini .
Bagaimana cara mendapatkan pintasan panel kontrol?
Tekan tombol Windows + R lalu ketik: control lalu tekan Enter. Voila, Panel Kontrol kembali; Anda dapat mengklik kanan di atasnya, lalu klik Pin to Taskbar untuk akses yang mudah. Cara lain Anda dapat mengakses Control Panel adalah dari dalam File Explorer.
Apa saja tombol pada monitor komputer?
Tombol sensitif sentuhan sering ditemukan di bagian depan, tepi bawah. Daya – Menghidupkan atau mematikan monitor. Kecerahan – Dengan menggunakan tombol atau roda ini, pengguna dapat menambah dan mengurangi kecerahan pada layar. Kontras – Menggunakan tombol atau roda ini dapat menambah dan mengurangi jumlah kontras pada layar.
Bagaimana Anda mengakses pesona di Hollow Knight?
Melengkapi jimat, seperti yang dijelaskan oleh gim, itu mudah. Pergi saja ke bangku terdekat, buka inventaris, dan pilih pesona. Tapi pemain akan segera menyadari bahwa mereka tidak bisa memakai semua pesona yang mereka inginkan. Ksatria dimulai dengan 3 slot takik, dan setiap pesona mengambil sejumlah takik ini.