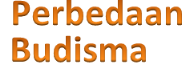Strategi militer apa yang digunakan Julius Caesar? Tujuan seorang jenderal Romawi adalah untuk memecah dan menerobos garis musuh. Strategi favorit Caesar adalah membagi pasukannya menjadi…
Tag: 1. Cara Memeriksa Peringkat Komputer Pada Windows 8
Langkah 1: Buka prompt perintah sebagai administrator, lalu ketik “winsat prepop” dan tekan Enter. Ini akan menjalankan benchmark dan menyimpan hasilnya di PC Anda sebagai file XML. Langkah 2: Buka Windows Powershell sebagai administrator, lalu ketik “Get-WmiObject -Class Win32_WinSAT” dan tekan Enter.
Bagaimana cara memeriksa kinerja GPU saya?
Cara memeriksa apakah kinerja GPU akan muncul di PC Anda Gunakan pintasan keyboard tombol Windows + R untuk membuka perintah Jalankan. Ketik perintah berikut untuk membuka DirectX Diagnostic Tool dan tekan Enter: dxdiag.exe. Klik tab Tampilan. Di sebelah kanan, di bawah “Driver”, periksa informasi Driver Model.
Apakah akan ada Windows 11?
Mulai hari ini, 5 Oktober, Microsoft meluncurkan Windows 11 baru ke perangkat yang memenuhi syarat. Awal tahun ini, Microsoft mengumumkan pembaruan andalan baru untuk sistem operasinya: Windows 11.
Apakah RAM 2 GB cukup untuk Windows 8?
Ya, Anda dapat menginstal Windows 8. 1 64bit, meskipun 2GB adalah persyaratan minimum untuk W8. 1 64bit O /S dan itu agak RAM “lapar” Intensif. Secara pribadi saya akan meningkatkan/menggandakan RAM Anda 4GB misalnya, akan ideal.
Bagaimana cara memeriksa penggunaan RAM saya di Windows 8?
Anda dapat mengetahui, berapa banyak memori yang digunakan oleh RAM dengan membuka, Resource Monitor untuk memeriksa memori secara real time. Pergi ke Cari dan ketik Jalankan. Klik Jalankan. Kemudian ketik Resmon.exe dan klik ok. Kemudian Anda menemukan tab memori. Klik pada opsi Memori. Anda akan menemukan % dari RAM yang digunakan.
Apakah RAM 4GB cukup?
RAM 4GB – Basis yang stabil Menurut kami, memori 4GB sudah cukup untuk menjalankan Windows 10 tanpa terlalu banyak masalah. Dengan jumlah ini, menjalankan beberapa aplikasi (dasar) secara bersamaan tidak menjadi masalah dalam banyak kasus. Maka RAM 4GB mungkin masih terlalu sedikit untuk komputer atau laptop Windows 10 Anda.
Bagaimana cara mendapatkan menu Mantra di Windows 8?
Dalam Mode Desktop Windows 8, Anda dapat mengakses Charms Bar. Anda memindahkan kursor di kanan-bawah dan Anda akan melihat Charms Bar. Di layar Metro Windows 8, Anda dapat mengakses Charms Bar. Anda dapat menekan tombol Windows + C atau menggerakkan mouse Anda ke kanan bawah dan jendela Charms Bar akan ditampilkan.
Bagaimana cara menguji kinerja Windows?
Untuk memulai, tekan Windows Key + R dan ketik: perfmon dan tekan Enter atau klik OK. Dari panel kiri aplikasi Performance Monitor, perluas Data Collector Sets > System > System Performance. Kemudian klik kanan pada System Performance dan klik Start. Itu akan memulai tes di Monitor Kinerja.
Apa itu bilah pesona di Windows 8?
Tersedia di setiap aplikasi di Windows 8 termasuk desktop, Charms Bar adalah menu yang memungkinkan Anda melakukan banyak tindakan mendasar di Windows 8; Anda dapat mencari, berbagi konten, menghubungkan ke perangkat, mengakses pengaturan, atau kembali ke layar mulai.
Bagaimana cara melakukan tes benchmark?
Proses ahli Instal semua pembaruan penting untuk memastikan sistem operasi Anda mutakhir. Instal driver terbaru yang disetujui untuk perangkat keras Anda. Mulai ulang komputer atau perangkat. Tunggu 2 menit hingga startup selesai. Tutup program lain, termasuk yang mungkin berjalan di latar belakang. Tunggu selama 15 menit.
Bagaimana cara memeriksa peringkat komputer saya?
Begini cara Anda menemukan skor atau melakukan pemindaian sistem jika tidak ada skor yang ada. Ketik kinerja ke bilah pencarian Menu Mulai Anda dan pilih Monitor Kinerja. Di bawah Kinerja, buka Data Collector Sets > System > System Diagnostics. Klik kanan Diagnostik Sistem dan pilih Mulai.
Bagaimana saya bisa menguji kinerja game PC saya?
Ada dua metode untuk benchmarking game: tes sintetis dan tes ‘dunia nyata’. Benchmark sintetis adalah program yang dirancang khusus untuk benchmarking, dan biasanya menawarkan hasil yang paling detail. Beberapa program populer adalah Catzilla, Furmark, Unigine Heaven, dan 3DMark, yang tersedia di Steam.
Bagaimana cara memeriksa penggunaan CPU dan GPU saya?
Untuk memantau statistik penggunaan sumber daya GPU secara keseluruhan, klik tab “Kinerja” dan cari opsi “GPU” di bilah sisi—Anda mungkin harus menggulir ke bawah untuk melihatnya. Jika komputer Anda memiliki beberapa GPU, Anda akan melihat beberapa opsi GPU di sini.
Bagaimana cara memeriksa CPU dan GPU saya?
Di versi Windows apa pun, buka Control Panel (atau cari di menu mulai jika Anda tidak dapat menemukannya), lalu cari Device Manager. Sekarang buka Display adapters di pohon. Anda akan melihat kartu grafis apa yang digunakan PC atau laptop Anda. Anda dapat memperluas cabang Prosesor untuk melihat berapa banyak inti yang dimiliki CPU Anda juga.
Bagaimana Anda memeriksa apa kartu grafis Anda di Windows 8?
Pendahuluan Klik kanan pada DESKTOP dan pilih RESOLUSI LAYAR atau navigasikan ke Control panel -> Display-> Change Display Settings. Dari sana klik ke Pengaturan Lanjutan. Informasi pada kartu Grafis akan ditampilkan di jendela baru dan jika Anda perlu mengetahui informasi lebih lanjut, klik PROPERTI.
Berapa banyak RAM yang dimiliki Windows 8.1?
Buka bilah Mantra, klik Pengaturan, lalu klik Info PC. Ini akan membuka panel Sistem. Di panel Sistem, Anda akan dapat melihat jenis prosesor yang Anda miliki, berapa banyak memori terpasang (RAM) yang Anda miliki, dan jenis sistem yang Anda miliki (32-bit atau 64-bit).
Bagaimana cara memeriksa kapasitas RAM saya?
Periksa kapasitas RAM total Anda Klik pada menu Start Windows dan ketik Informasi Sistem. Daftar hasil pencarian muncul, di antaranya adalah utilitas Sistem Informasi. Klik di atasnya. Gulir ke bawah ke Memori Fisik Terpasang (RAM) dan lihat berapa banyak memori yang terpasang di komputer Anda.
Bagaimana cara membuka menu Mantra?
Tekan Windows Arahkan penunjuk mouse ke sudut kanan bawah layar utama, lalu gulir ke atas dan klik pesona. Anda dapat menggesek dari tepi kanan ke kiri pada layar sentuh, dan menu Mantra akan muncul.
Bagaimana cara mengaktifkan menu Mantra?
Bagaimana saya tahu jika RAM laptop saya dapat diupgrade?
Untuk mengetahui apakah laptop Anda mendukung RAM tambahan, Anda dapat menjalankan perangkat lunak seperti Crucial System Scanner atau CPU-Z di sistem Anda. Kedua perangkat lunak ini tersedia secara gratis dan menampilkan informasi tentang RAM Anda yang ada dan jika ada slot RAM tambahan di laptop Anda.