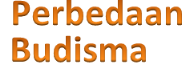Apa lima penyebab utama kematian akibat kecelakaan di Amerika Serikat? Apa lima penyebab utama kematian akibat kecelakaan di Amerika Serikat? Cedera yang tidak disengaja adalah…
Tag: 1. Cara Merekam Komputer Saya Windowas 8
Langkah 1: Tekan tombol Start pada keyboard, lalu klik Accessories > Problem Steps Recorder > Start Record pada Windows 8.
Bagaimana cara merekam di PC?
Cara merekam layar Anda di Windows 10 Buka aplikasi yang ingin Anda rekam. Tekan tombol Windows + G secara bersamaan untuk membuka dialog Game Bar. Centang kotak “Ya, ini adalah permainan” untuk memuat Bilah Game. Klik tombol Start Recording (atau Win + Alt + R) untuk mulai merekam video.
Bagaimana cara merekam layar komputer saya Windows 8?
Buka layar yang ingin Anda tangkap, lalu klik “REC” di perangkat lunak. Kemudian akan mulai merekam semua yang ditampilkan di layar Anda. Kemudian Anda akan melihat bilah alat tempat Anda dapat menjeda atau menghentikan perekaman, mengambil tangkapan layar saat merekam, atau mengatur waktu tertentu untuk menghentikan perekaman.
Apakah Windows 8 memiliki perekam layar bawaan?
Sayangnya, Windows 8 tidak memiliki perekam layar bawaan.
Apa perekam layar terbaik untuk PC?
8 Perekam Layar Terbaik untuk Windows 10 pada tahun 2021 – ActivePresenter Gratis & Berbayar. ActivePresenter oleh Atomi Systems adalah perekam layar dan editor video all-in-one. Bilah Game bawaan Windows 10. Studio OBS. Kilas Balik Ekspres. Camtasia. Bandika. Screencast-O-Matic. Perekam Layar Es krim.
Bagaimana cara merekam layar di laptop HP saya?
Tekan Shift+PrtSc untuk memulai atau menghentikan perekaman layar. Video akan disimpan ke komputer Anda secara otomatis. Anda dapat menemukannya di folder file yang ditunjukkan perangkat lunak kepada Anda.
Bagaimana cara merekam video menggunakan Windows Media Player?
Cara merekam Windows Media Player melalui mode ‘Screen Recording’ Mulai Bandicam dan pilih mode ‘Rectangle on a screen’. Sesuaikan jendela persegi panjang pada video dan putar video. Klik tombol ‘ ● REC ‘ atau tekan tombol fungsi ‘F12’ untuk merekam. Untuk berhenti merekam, klik tombol ‘Stop ( )’ ( Hotkey F12).
Apa perangkat lunak perekaman gratis terbaik untuk PC?
Program Perangkat Lunak Perekaman Gratis Terbaik (Pembaruan 2021) Dua Studio Perangkat Lunak Perekaman Gratis Terbaik. #1) Garasi. # 2) Keberanian. Sisanya. #3) Hya-Wave: Opsi Anggaran Ekstrim. #4) Alat Pro Pertama: Akses Terbatas ke Standar Industri. #5) Semangat: Tidak Cantik Tapi Sangat Fungsional.
Bagaimana cara merekam video di Windows?
Klik ikon kamera untuk mengambil tangkapan layar sederhana atau tekan tombol Mulai Perekaman untuk merekam aktivitas layar Anda. Alih-alih melalui panel Game Bar, Anda juga dapat menekan Win + Alt + R untuk memulai perekaman.
Dapatkah saya menggunakan PC saya sebagai DVR?
Gunakan perangkat lunak DVR untuk merekam TV di komputer Windows Mengubah komputer Anda menjadi TV PC relatif mudah, dan banyak pemilik rumah pernah beralih ke proses ini sebagai opsi Perekam Video Digital. Aplikasi Windows Media Center, yang disertakan dalam beberapa edisi Windows, memungkinkan PC merekam acara TV.
Bagaimana cara merekam layar saya?
Rekam layar ponsel Anda Geser ke bawah dua kali dari atas layar Anda. Ketuk Rekam layar . Anda mungkin perlu menggeser ke kanan untuk menemukannya. Pilih apa yang ingin Anda rekam dan ketuk Mulai. Perekaman dimulai setelah hitungan mundur. Untuk berhenti merekam, geser ke bawah dari atas layar dan ketuk Notifikasi Perekam layar .
Bagaimana saya bisa merekam layar saya di Windows secara gratis?
Anda akan melihat tombol “rekam” — ikon lingkaran — atau Anda dapat menekan tombol Windows + Alt + R secara bersamaan untuk mulai merekam. Bahkan, tidak perlu meluncurkan bilah Game sama sekali; Anda cukup menggunakan pintasan keyboard untuk mulai merekam aktivitas layar.
Apakah Windows memiliki perekam layar?
Anda dapat merekam layar Anda di Windows 10 menggunakan Game Bar, atau aplikasi pihak ketiga seperti OBS Studio. Windows Game Bar sudah diinstal sebelumnya di semua PC, dan dapat dibuka dengan menekan Tombol Windows + G. OBS Studio adalah aplikasi gratis yang memungkinkan Anda merekam layar, audio dari komputer, dan banyak lagi.
Bagaimana cara merekam diri saya di laptop?
Aplikasi Windows Open Camera (cari di menu Start. Pilih tombol video di sisi kanan jika perlu. Klik tombol video untuk mulai merekam. Saat thumbnail video muncul, klik untuk membukanya. Di bawah menu 3 titik Lainnya, pilih buka folder untuk menemukan .Unggah file itu ke Google Drive Anda.
Bagaimana cara menemukan aksesori di Windows 8?
Cara termudah untuk menemukan Aksesori Windows adalah dengan Klik Kanan pada Layar Mulai dan pilih Ikon Semua Aplikasi pada bilah alat. Gulir ke kanan dan Anda akan menemukan Aksesoris Windows sebagai salah satu Kategori.
Apakah alat tenun gratis?
Paket Loom Starter selalu gratis. Loom Business tersedia dengan harga $10/bln per Kreator, atau $8/bln per tahun, dengan maksimal 50 pengguna dalam peran Creator Lite gratis.
Bagaimana cara merekam layar saya di Windows 8 secara gratis?
KameraStudio. Sebagai program perekam layar open source gratis, CamStudio mudah digunakan. Itu dapat merekam seluruh desktop Anda, satu jendela, atau bagian tertentu dari layar Anda; pengaturan tersebut dapat ditemukan di pengaturan “Wilayah” dari program CamStudio.
Bagaimana cara merekam layar saya di Windows 8 dengan suara?
Cara merekam layar Anda di Windows 8 Unduh dan instal perangkat lunak. Setelah Anda mengunduh dan menginstal perangkat lunak, luncurkan seperti aplikasi Windows 8 lainnya. Buka perangkat lunak yang ingin Anda rekam. Atur opsi audio dan tampilan. Edit dan konversi video (opsional).
Bagaimana cara merekam layar dan audio saya?
Berikut cara merekam layar dan audio komputer Anda dengan ShareX. Langkah 1: Unduh dan Instal ShareX. Langkah 2: Mulai aplikasi. Langkah 3: Rekam audio dan mikrofon komputer Anda. Langkah 4: Pilih area pengambilan video. Langkah 5: Bagikan tangkapan layar Anda. Langkah 6: Kelola tangkapan layar Anda.
Apa gunanya Window Media Player?
Windows Media Player (WMP) adalah aplikasi pemutar media dan perpustakaan media yang dikembangkan oleh Microsoft yang digunakan untuk memutar audio, video, dan melihat gambar pada komputer pribadi yang menjalankan sistem operasi Microsoft Windows, serta pada perangkat berbasis Pocket PC dan Windows Mobile. .